
Maak gratis je eigen kleurplaat
Geert vertelt...Mei is bij ons de maand van het gezinsdrukwerk. Om de week lichten we een aantal producten uit en vertellen we wat voor leuks je met drukwerk voor thuis kunt doen. Deze week leggen we stapsgewijs uit hoe je een kleurplaat maakt. Dit kun je doen in Photoshop, maar ook in het gratis programma GIMP. Geert vertelt!
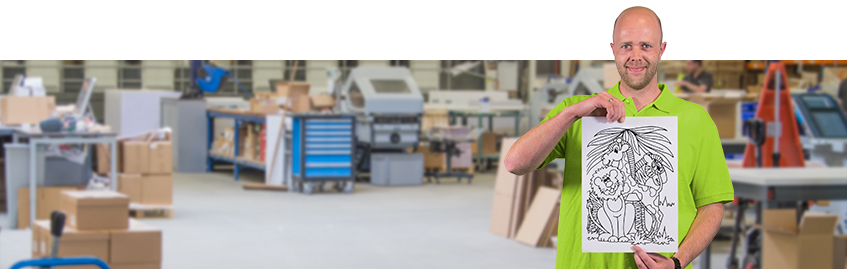
1: Minder verzadiging
Open de afbeelding waarvan jij een kleurplaat wil maken in het ontwerpprogramma. Ga vervolgens naar “Afbeelding > Aanpassingen > Minder verzadiging” (“Image > Adjustments > Desaturate”) of gebruik “crtl + shift + u” (Mac: “cmd + shift + u).
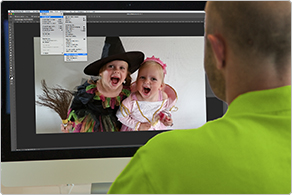
2: Laag dupliceren en negatief maken
Klik met de rechtermuisknop op de laag en kies “Laag dupliceren” (“Duplicate Layer”) of gebruik “ctrl + j” (Mac: “cmd + j”). Vervolgens ga je naar “Afbeelding > Aanpassingen > Negatief” (Image > Adjustments > Invert”) of gebruik “ctrl + i” (Mac: “cmd + i”).
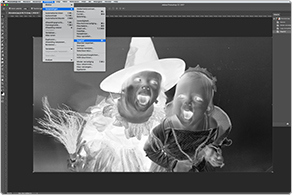
3: Overvloeimodus aanpassen
Zet de “Overvloeimodus” (“Blending mode”) van de gedupliceerde laag in het laagoverzicht op “Lineair tegenhouden” (“Color Dodge”). De afbeelding zal hierdoor bijna helemaal wit zijn.
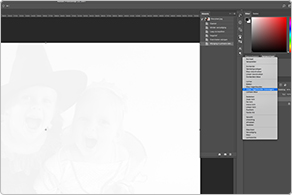
4: Gaussian filter toepassen en lagen samenvoegen
Ga nu naar “Filter > Vervagen > Gaussiaans vervagen” “Filter > Blur > Gaussian Blur”. Verschuif de regelaar naar links of rechts totdat het gewenste effect bereikt is. Dit verschilt per afbeelding. Voeg vervolgens de lagen samen: “Laag > Eén laag maken” (“Layer > Flatten Image”).

5: Niveaus en opslaan
Maak de lijnen eventueel donkerder of lichter door naar “Afbeelding > Aanpassingen > Niveaus” (“Image > Adjustments > Levels”) te gaan of door “ctrl + l” (Mac: “cmd + l”) te gebruiken. Sla de afbeelding nu op als pdf en klaar is je kleurplaat!
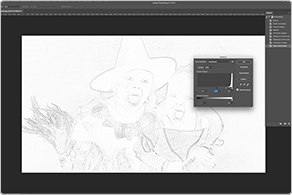
Tags: kleurplaten, kleurplaat, tekening
